2020. 2. 17. 07:29ㆍ카테고리 없음
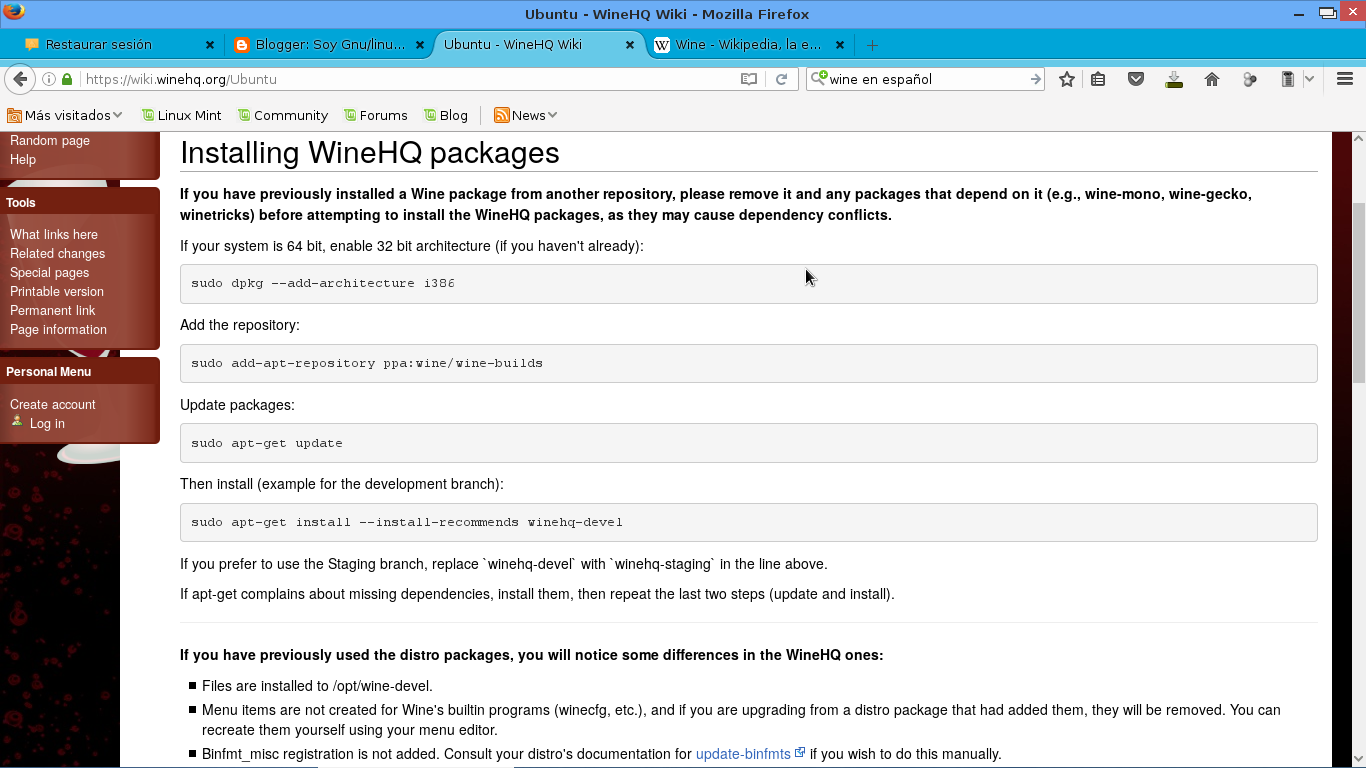
Ubuntu Install Wine Mono
Want to install and use Microsoft Office 2010 Suite in Ubuntu 13.04 Raring Ringtail? Well, this brief tutorial is going to show you how to do it. With the help of Wine software, you can install and use M$ Office Suite easily in Ubuntu.

Wine is a free open source software that allows you to run applications designed for Windows on Unix-like operating systems, including Ubuntu. Wine is a better product now. It seems like with every updates, Wine is getting a lot better at handling Windows software on Linux systems. Now, why would you want Microsoft Office Suite in Ubuntu when you have LibreOfice Suite? Enhance your coding experience with this that offers up to 9' of separation. What’s about Outlook? If you need Outlook in Ubuntu, then you will definitely need Office Suite.
Install Wine Ubuntu 18
This brief tutorial is going to show you how to install it in Ubuntu 13.04 and previous versions. To get started with installing MS Office in Ubuntu, download the latest version of Wine. To do that, press Ctrl – Alt – T on your keyboard to open the terminal. When it opens, run the commands below to add its PPA. Sudo add-apt-repository ppa:ubuntu-wine/ppa Next, run the commands below to update your system and install Wine sudo apt-get update && sudo apt-get install wine1.5 After installing Wine, run the commands below to configure it so that MS Office could be installed.
Winecfg Next, select the Libraries tab, then scroll down and select ‘ Riched20’ library from the list and add it. When done, click ‘ OK’ Next, run the commands below to configure windows environment for 32-bit version of Office. Wine handles 32-bit version of M$ Office properly than the 64-bit.
I hope you’re installing the 32-bit version of Office here. Export WINEPREFIX=$HOME/wine32 Next, run the commands below to enable for settings for Wine. Export WINEARCH=win32 Finally, insert your Office CD or DVD into your computer and right-click on Setup.exe and open with Wine.
Install Office 2013 Wine Ubuntu
With the installer opens, click ‘ Install Now’ to begin the installation. When you’re done, restart your computer and open Ubuntu Dash. Search for Microsoft Office to use the suite.
Raise a glass to Wine, old salt. A brand new stable release of Wine, the open-source software that lets you run Windows apps on Linux, is now available to download.
Wine 2.0 — yes, 2.0 — follows more than a year of development effort and marks the start of a new timed-based release cadence. That means you can expect newer versions of Wine, with less fermenting.

Various miscellaneous changes make up Wine 2.0, ranging from support for Unicode 9.0; better HiDPI scaling; improved clipboard behaviour; an updated Gecko engine; and adjustments to joystick button mapping and force feedback effects. For gamers Wine 2.0 implements, fixes and polishes a slew of Direct3D 10/11 features, including more shader instructions, sRGB read/write support, array textures and so on, plus there are tweaks to DirectX support. On the audio side there’s GStreamer 1.0 support, DirectSound down-mixing to stereo. Other highlights include support for Microsoft Office 2013, and the ability to run 64-bit applications on something called macOS, say the team in Install Wine 2.0 on Ubuntu Wine 2.0 is available to right now — but you’ll need to compile it by hand. Chances are you (like me) are too lazy to do that. Instead, to install Wine 2.0 on Ubuntu you can make use of the. First run: sudo add-apt-repository ppa:wine/wine-builds Once added to your software sources you can can upgrade or install the latest stable release using: sudo apt-get update && sudo apt-get install winehq-devel.